Google Avanzado
Indudablemente, do mellor que hai é Google. Podemos facer con el unhas búsquedas avanzadas concretando o que queremos. Hai uns tutoriais realizados por Manuel Rodríguez Aira do IES As Mercedes de Lugo no que nos ensina a facer estas búsquedas e que enlazo máis abaixo por se vos son de utilidade:
- Búsqueda avanzada con Google I
- Búsqueda avanzada con Google II
- Búsqueda avanzada con Google III
- Búsqueda de imaxes co Google
http://www.google.es/advanced_search
Práctica 1 - http://www.google.es/advanced_search
1. Entra en google y haz una búsqueda sobre “bibliotecas digitales” o sobre “edición electrónica”
2. Busca presentaciones en power point sobre el tema.
3. Busca paginas web en las cuales figuren cualquiera de los términos anteriores en el título de la página.
4. busca páginas web en las que aparezcan indistintamente los términos bibliografía y edición
5. Busca páginas web en las que aparezcan simultáneamente los términos bibliografía y edición
6. Cualquiera de las búsquedas anteriores restríngela a los dos últimos meses.
Práctica 2.
Realizar una búsqueda avanzada en Google de la frase completa “el sistema solar” en formato PDF, y que además no aparezca dentro de las páginas encontradas la palabra sol. La búsqueda solo se realizará
dentro de páginas de habla hispana.
Las condiciones:
1) Frase completa “sistema solar”
2) Solo en formato PDF
3) No aparece la palabra SOL
4) Solo en páginas de habla hispana
Práctica 3.
Realizar una búsqueda avanzada en Google sobre como instalar programas en Linux y no en
windows. La búsqueda debe de realizarse solo sobre el título de la página, y además sobre aquellas cuyo
contenido se pueda utilizar y compartir libremente.
Las condiciones:
1) Frase completa “instalar programas”2) Aparece la palabra Linux
3) No aparece la palabra Windows
4) Solo se busca en el título de la página
5) Los derechos de uso “se puede utilizar o compartir libremente”
Google Avanzado Imágenes
http://www.google.es/advanced_image_search?hl=es
Google Avanzado Imágenes
Búsqueda de imágenes reutilizables con la “búsqueda avanzada de imágenes” de Google
Asegúrate de seleccionar la opción “Sólo imágenes que se puedan volver a utilizar”. A continuación, selecciona las casillas de verificación adecuadas para especificar lo que quieres ver:
- Uso comercial
Los resultados sólo incluirán imágenes que dispongan de una licencia que te permita volver a utilizarlas con fines comerciales según las especificaciones de dicha licencia. - Modificación
Los resultados sólo incluirán imágenes que dispongan de una licencia que te permita modificarlas según las especificaciones de dicha licencia.
Otra opción que tenemos son los bancos de imágenes gratuitas, aquí os dejamos nuestros preferidos:
http://photopin.com/
http://www.morguefile.com/
http://www.sprixi.com/
http://www.freephotobank.org/main.php
Buscadores de imaxes
Banco de imaxes do ITE:
http://recursostic.educacion.es/bancoimagenes/web
Banco de imaxes gratuito
Openclipart:
Colección de imaxes libres e gratuitas. http://www.openclipart.org/collections
Clker:
Para descargar imaxes vectoriais. http://www.clker.com
Flickr:
Buscador de imaxes de outros usuarios. http://www.flickr.com/ (tamén permite filtrat por licenza).
Picasa:
Outro buscador de imaxes. http://picasa.google.com
Panoramio:
Un buscador de imaxes, fundamentalmente de lugares. http://www.panoramio.com/
Con máis de 15 millóns de imaxes. http://www.shutterstock.com/
Banco de imaxes gratuito:
(de case 500.000 imaxes). http://www.imagenes-gratis.net/
Sclera (para descargar pictogramas)
http://www.sclera.be/index.php?page=download&id=1
ARASAAC
Para descargar pictogramas en cor, en branco e negro ou fotografías.
http://www.catedu.es/arasaac/
Práctica 4
BUSCAR TODO TIPO DE IMAGENES CON FLICKR
EJERCICIO BUSCAR IMAGENES
Entrar en la página web de Flickr (http://www.flickr.com/) y buscar imágenes, las cuales hay que
almacenar en una carpeta del ordenador llamada “Imágenes”, sobre:
1) Puestas de sol
2) Niños jugando
BUSCAR TODO TIPO DE IMAGENES CON FLICKR
EJERCICIO BUSCAR IMAGENES
Entrar en la página web de Flickr (http://www.flickr.com/) y buscar imágenes, las cuales hay que
almacenar en una carpeta del ordenador llamada “Imágenes”, sobre:
1) Puestas de sol
2) Niños jugando
No solo a través de Google podemos encontrar todo tipo de ficheros (imágenes, videos, textos, etc) sino también a través de buscadores especializados de contenidos.
Práctica 5
BUSCAR TODO TIPO DE SONIDOS CON FINDSOUND
BUSQUEDA DE SONIDOS
Entrar en la página web de findsound (http://www.findsounds.com/). Crear una carpeta llamada
sonidos y guardar en ellas los siguiente sonidos que encontremos con este buscador:
1) Gritos (hay que buscar esta palabra en inglés = screams)
2) Un gallo cacareando (rooster)
Igual que antes guardar este enlace dentro de un marcador.
Práctica 6
Galipedia:
Unha enciclopedia libre en internet feita por internautas. En galego. Contén máis de 70.000
artigos. Permítenos exportar os artigos como .pdf ou “crear un libro”.
http://gl.wikipedia.org
Crear un libro en pdf e descargar o PC
Wikipedia:
A versión en castelán conta con máis de 754.000 artigos.
http://es.wikipedia.org
Práctica 7
WEBQUESTBUSQUEDA DE WEBQUEST
USO DE UN BUSCADOR DE WEBQUEST
Antes hay que explicar que es una Webquest:
Una de las actividades más corrientes efectuadas por los alumnos en Internet es la búsqueda de información, a menudo con ayuda de los motores de búsqueda como Google, AltaVista, Excite, Lycos o Yahoo. Uno de los grandes inconvenientes que tiene Internet como recurso pedagógico se deriva precisamente de la dificultad para encontrar la información deseada. Es tal el cúmulo de información a nuestra disposición, que encontrar aquello que realmente nos interesa puede ser, en muchos casos, una ardua tarea.
Otro inconveniente si cabe más grave aún que el anterior es la dificultad para distinguir la
'buena' de la 'mala' información, es decir, cómo distinguir o discriminar entre la información de calidad poco seria. Como respuesta a esta situación se encuentran los WebQuest, actividades de enseñanzaaprendizaje basadas en Internet. Los WebQuest son actividades estructuradas y guiadas que evitan estos obstáculos proporcionando a los alumnos una tarea bien definida, así como los recursos y las consignas que les permiten realizarlas.
http://www.phpwebquest.org/
CREATIVE COMMONS
En el año 2001, se crea Creative Commons, una organización no gubernamental sin ánimo de lucro, que para regular estas situaciones crea las licencias que llevan su mismo nombre (en español: licencia de bienes comunes creativos), tambien conocidas por la abreviatura CC.
Veamos como podemos poner este tipo de licencias a cualquier trabajo digital que hayamos realizado: presentación, manual, artículo, sitio web, blog...
Realmente es muy fácil, a unos pocos clic rápidamente lo tendremos hecho.
1º Vamos a este sitio: http://creativecommons.org/choose/
Marcar las opciones deseadas en este breve formulario:
Fíjate que hay una "i" en azul a la derecha que te puede dar información y ayuda.
2º Podemos añadir opcionalmente mas detalles sobre nuestro trabajo en el formulario que hay debajo.
3º Haciendo clic en Escoja una licencia se nos abre una ventana con el resultado final.
4º Dependiendo del sitio donde vayamos a colocar el botón haremos lo siguiente:
- Si es un sitio web o documento en linea: Copiaremos el código html que aparece en la parte inferior. Antes debemos elegir el botón grande o pequeño.
- Si es un documento impreso sin enlace: Guardamos la imagen del botón que deseemos. Para ello, podemos colocar el ratón sobre la imagen y "Guardar imagen como...". Después la insertaremos en el lugar que queramos.
Hay 6 posibilidades y por tanto 6 posibles licencias cada una con sus particulares características, puedes verlas todas en esta página.
ARTÍCULO EXTRAIDO DEL BLOG "EN LA NUBE TIC" QUE MERECE LA PENA VISITAR



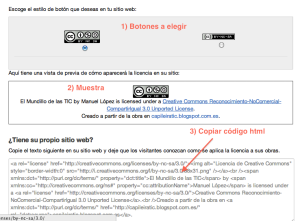

0 comentarios:
Publicar un comentario